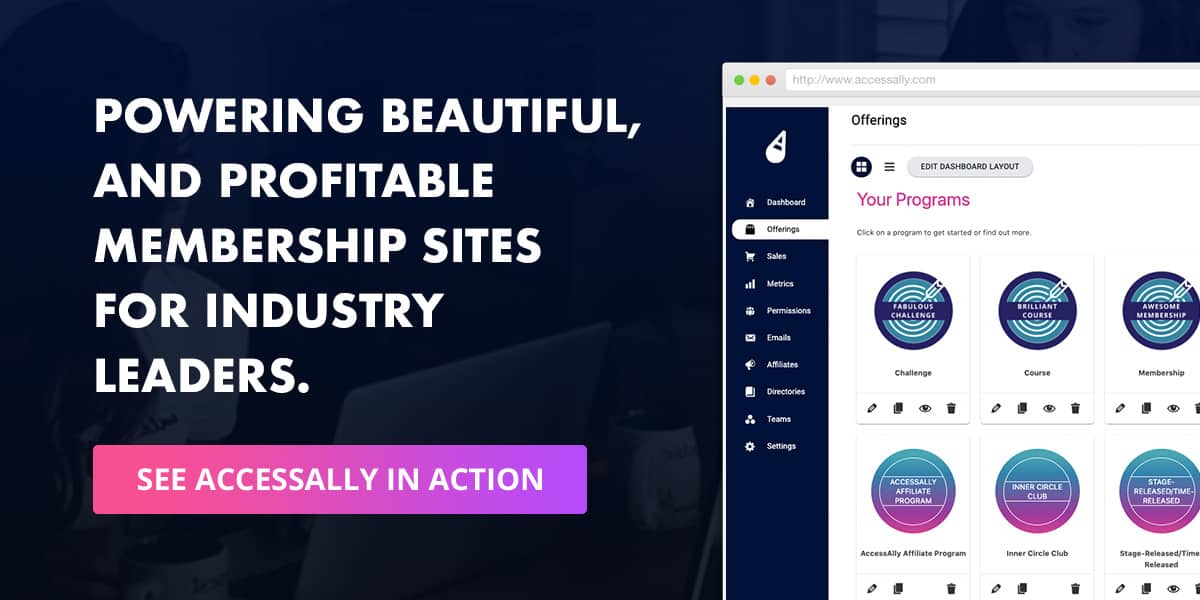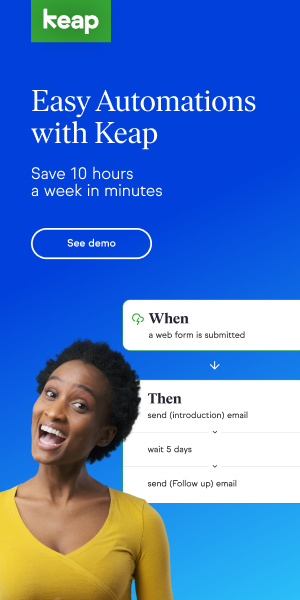How to Add Custom Fields to Infusionsoft Order Forms
Have you ever needed to add more fields to your Infusionsoft Order Forms? Yes, it’s now known as Keap Order forms but some still call it Infusionsoft.
I made this video to show a client how to do this and decided to show you too.
Below the video,, I outline the steps for you to do this in your Keap Max Classic app.
If you have questions, click the contact tab, and let’s work together!
Watch this short video to learn how to add Custom Fields to Your Infusionsoft Order Forms
In order to store business or industry-specific information, you can use custom fields. Custom fields are a feature available within records. If you are using Keap Max Classic, you have the flexibility to add up to 150 custom fields for each record type.
Custom fields play a crucial role in tailoring your database to meet the specific needs of your business. They allow you to capture and organize information that goes beyond the standard set of fields provided by default. By creating custom fields, you can store data that is unique to your industry or specific to your business processes.
For example, let’s say you are running a real estate agency. While the standard fields in a contact record may include name, email, and phone number, you can create custom fields to capture additional details like property preferences, budget range, or preferred location. This additional information can be valuable for your agents when matching potential buyers with suitable properties.
The beauty of custom fields is their versatility. They can be designed to accommodate various data types, such as text, numbers, dates, checkboxes, or dropdown lists. This flexibility allows you to capture diverse types of information and ensure that your database remains organized and comprehensive.
When utilizing Keap Max Classic, you have the freedom to create and manage custom fields effortlessly. Whether you need to track specific customer preferences, product details, or project-specific information, custom fields offer a powerful solution. By tailoring your records with custom fields, you can enhance your data management capabilities and optimize your business processes.
Infusionsoft Custom fields
Within your system, custom fields offer a way to organize and categorize information about contacts. These custom fields can be grouped under different headers within a specific tab. Each custom field corresponds to a particular piece of information about a contact.
To ensure clarity and usability, it is important to choose appropriate names for your custom fields. The “Field Name” you assign to a custom field will be displayed on the contact record. It is recommended to keep the field names concise, descriptive, and unique.
By assigning clear and specific names to your custom fields, you can easily identify and understand the information they represent. This helps maintain consistency and ensures that your contact records remain organized and easy to navigate.
For example, if you have a custom field to capture a contact’s preferred communication method, you could name it “Preferred Communication Method.” This name clearly conveys the purpose of the field and makes it easier for users to locate and utilize the information stored within.
Remember, the goal of custom fields is to enhance the organization and accessibility of contact information. Therefore, choosing appropriate and unique field names is essential for effective data management within your system.
How to Create a custom field for Infusionsoft Order forms and other types
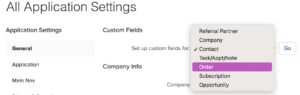
- Go to Admin > Settings
- Select a record type from the drop-down list and click on Go
- Click Add a custom field at the bottom of a header group
- Enter a Field name and select Field type
Warning! Once you save a custom field, you will not be able to change its field type. In the case that the wrong field type is used, you will need to either create a new field or delete the incorrect custom field and restart the creation steps. When you delete a custom field, all data contained in the field will be removed forever. This process cannot be undone!
- Click Show advanced options to specify a tab and/or header if you do not want the field to be added to the tab or header where you clicked the Add a custom field button
- Click Save
 Need to Change the Custom Field Summary? – edit, arrange, and delete
Need to Change the Custom Field Summary? – edit, arrange, and delete
- Click the edit button to change tab, header or field names
- Click on the arrows to change the order of headers and fields
- Click on the delete button to completely remove the tab, header or field from the database
Warning! When you delete a custom field, all data contained in the field will be removed forever. This process cannot be undone!
Types of custom fields and availability for types of records
You can create custom fields for various areas of your application. For example, if you create a custom field for an Order Record, you would be able to view and edit that tab, header and field on any order.
View the results of your new fields on reports and use the fields as merge fields.
Reports: You can use your new field on your reports by adding a new column for the data.
Merge Fields: Use your new field inside your emails or on customized thank you pgaes for forms and order forms.
Custom field labels and database names
When using custom fields as merge fields, you might see that the merge text and your custom field name do not match. This will happen if you have modified the label of your custom field. In such cases, the merge text will display the database name associated with that particular custom field. It’s important to note that changing the label of a custom field will not automatically update its corresponding database name.
To access the database names of your custom fields, you can scroll down to the bottom of the custom fields page and click on “View the field database names (for the API).” This will provide you with a list of the database names associated with your custom fields.